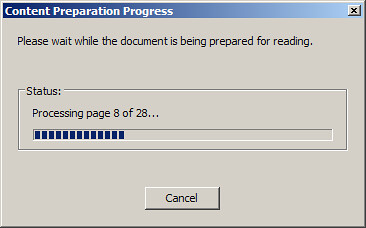
If you have been annoyed by this following dialog when you open PDF files in Adobe Acrobat v8, here are the two different ways is the way you can disable it.
- Rename the Accessibility.api and ReadOutLoud.api to Accessibility.old and ReadOutLoud.old (or you can move them to a different folder). These files are found in C:\Program Files\Adobe\Acrobat 8.0\Acrobat\plug_ins. This solution however, has the possibilty that a future upgrade of Acrobat would cause these plugins to renable.
Remove “Speech Recognition” from the Language Tool bar, settings, Installed Services. The other way to get this, if you don’t have the Language Toolbar visible, is via the Regional and Language Options Control Panel, under the Languages Tab, and click on the Details button and then you can remove any references to “Speech Recognition” that you find under the Installed Services.
65 responses to “Disable Content Preparation Progress Dialog in Adobe Acrobat”
The second way seems not working. Do I need to restart my computer after removing speech/handwriting recognition? Thanks.
Thanks for the helpful post. I’ve been wanting to disable this feature since it takes too much time on large documents.
I tried your second method and used Control Panel > Regional and Language Options. Oddly enough my installed services only include a US English Keyboard. “Speech Recognition” is not in my list of installed services.
Well, based on further testing it appears that the first option works, but the second may only be a temporary fix for some. I will keep looking for a better way to solve the problem, but at least removing the Accessibility.api and ReadOutLoud.api does solve the problem.
This has been suggested by another poster:
1. Go to Edit -> Preferences -> Reading
2. Under “Screen Reader Options”, select “Only read the currently
visible pages”
Aandi Inston
Number 4 above works great (Edit / Preferences / Reading / Screen Reader Options / Only read the currently visible pages) Thanks so mucy, Aandi Inston
Good fix, the first one. It just works! Thanks!
I ploughed through the menus and found nothing sensible enough. Till I did a google search and landed up on this page – your solution rox!!
Blinkin Brilliant!!!
This used to lock my machine up for ages, was getting to the point of chucking it out the window.
Works like a charm! Simple yet efficient.
Post Nr 4 works fine! Thanx…
Works like a dream, cheers for the tip!
Thank you for solutions. Post # 4 also worked for me.
1. Edit -> Preferences -> Reading
2. find”Screen Reader Options”, choose “Only read the currently visible pages”
Thanks! Finally I can open the PDF without this annoying feature.
Thanks for the info. I often create large PDF maps from my GIS. These become almost unusable due to the large number of placenames or streetnames that normally fit on a 3′ x 4′ map. Now I can read them using Reader 9.0, but my clients cannot (without doing what you suggest). This ‘feature’ in Reader is a real problem for me as PDF is the standard for this kind of work. Hmmm, as a mitigation, I will try to figure out how to create a PDF from CutePDF or Nitro that turns fonts into shapes…
Post Number 4 works fine, Thank U…
Great. solve my headache, I just wonder how the adobe guy to develop such a monstor to kill the user?
No.4 is very very helpful
Thank you, guys.
No. 4 is cool.
Number 4, ROCKS!! I finally got this removed. I can’t even begin to tabulate the amount of time wasted awaiting the feature to complete its “preparation”. Thanks!
1. Edit -> Preferences -> Reading
2. find”Screen Reader Options”, choose “Only read the currently visible pages”
Great, it works for me (Acrobat 9 Pro)
Number 4, YOU ARE GREATTTTT!!!!!
Great! The solution # 1 worked and that annoying message box is no more…
ThanX!
Your way and Comment #4 work great. Thanks for this!
I think the files mentioned can be located at the following locations :
C:\Program Files\Adobe\Reader 8.0\Reader\plug_ins
thanks alot number 4 .
1. In the Adobe Reader press CTRL+K (Alternatively open EDIT > Preferences)
adobe-acrobat-content-preparation-screen-options 2. Go to Categories, select Reading
3. Choose Screen Reader Options and select Only read the currently visible pages.
4. OK
5. Next time you will not see the pop up.
Perfect!
Thanks author and number 4.
What idiot at Adobe thought this was a good software update exactly??
you`re the best!
That fix gets rid of the prompt, but not the actual problem. It still causes a major resource drain when reading each page as you scroll through the document.
“Post 4” did not really help me, but the first of the origin two options was great. Thanks! Newly happy PDF reading man! 🙂
“Post 4” will correct the problem only for the current document which is open. Even after deleting every single plug-in for the Reader, I still got the prompt (I have Reader 8.0 and Windows 7).
The more permanent extension of “Post 4” ‘s strategy is to instead go to the Accessibility Setup Assistant (under Documents), which sets more global preferences. On the fourth page, you can click “read only current page.” This seems to get rid of the dialogue prompt for all documents, not just the current one.
However, as “Post 31” states, I don’t think this fixes the underlying behavior, since the reader will still prepare every page as you go.
If you are not actually using the windows narrator for anything, then you can deactivate the problem at the source: [start]+[u] click on “Narrator is running” and hit Stop. You can also uncheck “Sart automatically when Utility Manager starts”, to avoid reoccurence.
Thanks ! Blimmin thing was driving me crazy until I googled the problem and found your post – awesome !!
No.4 Works Good///Cheers!!!!!
thank you lord baby jesus! that popup has been annoying/crashing acrobat on me for months now.
Thank you soooooooooooooooooooooo much :))))
#4 works for me
Awesome. Something went right today. — Still works with the same with version 9.
#4 works fine
Thanks of the post. Used it before on 8, now on 9. I liked the renaming better, because I believe acrobat was still processing rotations etc while I moved through the document. Renaming the two .api’s will remove the ‘reading’ option under preferences. Close the folder first, or acrobat seems not able to access the preferences at all.
Thanks. I followed the directions and it eliminated my problem!
no 4 works thanks
The first option works..Great!
I am not sure, but I think I have found a way to essentially eliminate the issue.
If you deselect all the checkboxes in Reading Preferences (mentioned by #4 above) except voice and speech attributes and select “Only read the currently visible pages” then the time it takes to do the reading for each individual page seems to be negligible.
Thanks for all kind help
Thank you! Note that for Windows 7 and the new version of Adobe the files are located in different places, but the names are the same (and also, you have to remove an additional file, called MakeAccessable).
This is a huge saver! It not only saved time, but lots of stress as I had another huge reason to kill Adobe each time that thing came up, and would make the file crash if i canceled out of it. What a stupid idea!!!!!!!!
THANK YOU THANK YOU THANK YOU THANK YOU THANK YOU THANK YOU THANK YOU THANK YOU THANK YOU THANK YOU THANK YOU THANK YOU!!
I try it on Acrobat Standard 9.0, and it’s working.
Thank you!!!!!
Thank you! It works on version 10.0 as well.
Worked on Acrobat 9 (version 9.4.5) Pro.
Thanks for the fix to a major annoyance!
Denny 12/30/2011- solved my problem in just a few minutes. Using Acrobat 9 (version 9.4.5) Pro. Thanks.
Thanks
Thanks for the direction. Was really starting to piss me off.
Changed the security settings on the files to “DENY” for all listed users.
System
Administrators
User.
Hopefully this will prevent updats from deleting and updating or overwriting the files.
This does stop acrobat from processing the files.
Works even though I have domain adminstrator andlocal adminstrator rights to my workstation.
Thanks for this. Acrobat 9.5 was crashing on a document compare. The compare would start and halfway through it would freeze up trying to do “content preparation” on one or the other of the files. A watchdog timer would go off and the application would be declared crashed. Making this change and acknowledging the lack of a screen reader on the next start made it all work. I mean, I just move my lips when I read, I don’t require content preparation.
thanx… it works,,,, 🙂
This worked well! Many thanks!
http://helpx.adobe.com/acrobat/kb/message-content-preparation-progress-opening.html
thank annoyance free, it works for Acrobat 10
Thanks a bunch.
Thank you very much. This problem has annoyed me long time.
Thank you very much !!
I think you can just go into Edit>Preferences>Reader and select “Only read the current visible pages” under the Screen Reader Options. Easy!
smartuser, i tried your solution (as well as a couple of others) but they did was crash the program 80% of the time i opened a .pdf
changing the file names as mentioned above works!